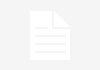Microsoft is arguably the best word processing app in the world. So widespread is its application, that a significant amount of people don’t know any alternative app to Microsoft Word for Windows.
When you consider the amazing variety of things that you can do on Microsoft word, it is easy to see why everyone loves the app. That being said, Microsoft Word doesn’t come without its flaws. Although it is very possible to have used Microsoft Word all your life without experiencing a single issue in its performance and running, a few errors may come to haunt users from time to time. When this happens, the app can seem unusable and frustrating. Here are 5 common errors you may encounter when working with Microsoft Word and how best to fix them!
Error 1 – There was a problem encountered while sending the command to the program
This error is one of the most popular Microsoft Word error that you may encounter when trying to open a Word document. The error may be displayed as “There was a problem encountered sending the command to the program”, and luckily, it doesn’t indicate a damaged file or installation, it simply calls for some few troubleshooting. Let’s get right into it:
- Open my computer and select your C: drive, head to the C:\program files\Microsoft office 15\root\office15.
- Once you’re in this folder, you should see an exe application called WINWORD.exe, this is the main Microsoft word application. Right click om WINWORD.EXE and head to the properties tab
- Open the compatibility tab from properties and make sure that all boxes are unchecked.
- Now, head back to the appropriate location to relaunch the MS Word document you were trying to open, the document should now be accessible.
Error 2 – Microsoft Word encountered an error while trying to open the file
This error is one of the most common Microsoft Word errors and will usually popup when trying to open a word (.doc, .docx) files. The error may be displayed as “Microsoft Word experienced an error while trying the open the file”, and is typically accompanied by a list of steps to troubleshoot. The troubleshoot dialogue will usually recommend that you check the space on your drive as well as the permissions. More often than not, it’s the latter that is the problems, and as such you might encounter this error over a downloaded file or a file transferred from one computer to yours. To solve this issue here’s what to do:
- Locate the word file in the location where it is saved on your disk
- Right click the file and scroll down to properties and click it
- Once the properties dialogue box pops up, you should find an “unblock” button at the bottom
- Ensure that you only unblock Word documents that you know the source to avoid malware and virus issues.
Error 3 – Microsoft Word files cause your Microsoft Word app to crash
There are certain types of files that cause the Microsoft Word program to crash itself due to errors generated within the file. This type of errors may appear as “This Word document caused a serious problem the last time it was open. Do you want to continue opening it again?” The error will most likely come up when Microsoft word is trying to open the file after the first time it had crashed and will continue to display the message every time you try to open the file.
This is because Microsoft word has blacklisted that type and disabled it. To fix the error, you will need to download an authentic Word file repair tool to repair the file so Microsoft word can open it and allow access without errors.
Error 4 –Corrupt Normal Word template
This error is one of the more frequently encountered errors that appears when the Word template and normal.dotm file is corrupt. The error can pop up when trying to open or save a Word file and typically reads “Your normal.dotm file is corrupt or damaged and you have to replace it”. To proceed and fix this error, locate the normal.dotm files on the computer and rename them from their .dotm extension to their .bak. That is, rename the normal.dotm files to normal.bak and then proceed to reopen the files that generated the errors in the first place. This should fix any corrupt normal word template error that you have.
Error 5 – Msvcr71.dll file was not found or Msvcr71.dll file is missing from your computer
The Msvcr71.dll file is a DLL file created to aid the running and processes of the Microsoft Office programs. This DLL error may be caused by many things including malware, corrupt Msvcr71.dll files and wrongful deletion of the files.
To solve this issue download the relevant Msvcr71.dll file to your desktop. Most times, the DLL file will come in a .zip file and you will have to extract it to a folder on your desktop. Once you have the raw Msvcr71.dll file, navigate to the C:\Windows\System32.
After copying to the folder above, click start and search for CMD, press enter to open the command prompt app. When the command prompt opens, type in regsvr32 Msvcr71.dll into the field and press enter. Once the process is completed, close command prompt and restart your system.