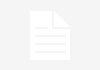If you use your computer as often as most of us do, which in the U.S. has been estimated at over 8 hours a day, you expect a lot out of your machine. Not only do you want to do everything for work and for your personal life, but you want to be able to do it quickly, too. If you’ve started to notice that your computer is functioning too slowly, you may be having issues with your data transfer rates.
Your data transfer rate is just a measurement of how quickly your computer is able to move digital data from one place to another. Since your hard disk is in charge of the majority of storage for your system, you need to increase its data transfer rate to improve the speed of response you get from your programs.
This way, whether you’re trying to access a bunch of files for work or just stream that funny cat video your friend sent you, you should be able to do it in a timely manner.
Just follow these tips to improve your data transfer rate and get your computer back on track.
- Don’t Use Disk Compression
Turn off disk compression. Disk compression stores compressed file versions on your hard disk. When on, disk compression happens automatically whenever you save or open a file. Although disk compression can save space on your hard disk, it can also cause lower data transfer rates. Make this change just by updating the properties settings on your computer.
- Use Defragmentation
Perform hard disk defragmentation regularly. Fragmentation causes you to end up with data that is broken up and stored randomly in different areas of your hard disk. Data transfer rates are slower if your computer has to deal with this kind of disorganized data. Try using defragmentation every month or so to keep your system in good working order. This is another easy change to make, as your computer automatically comes with a defragmenter. Just enable it on occasion and let it do the work of cleaning up your hard disk for you.
- Enable Write Caching
Turn write caching on if you want to safe disk space. Write caching uses a faster form of memory, RAM, to collect write commands sent to data storage, chaching them until the hard disk, which is slower, can catch up. The commands can then be written to the hard disk a little later. You can enable write caching easily by changing your properties settings.
- Free Up Space
Keep around 20% of your drive free. Drives generally run best when they have some free space—optimal running requires having a good 15-20% available. If your drive is too full, try removing things to free up some more space and your data transfer rates should improve right away.
- Analyze Your Traffic
Check for a bigger problem. If you’ve tried all of these tips and still aren’t seeing decent data transfer rates, chances are you have a more significant problem on your hands. You could take your computer to an expert, or you may want to invest in a tool that can diagnose the problem for you. One tool you can buy for this is a protocol analyzer.
Protocol analyzers scan the traffic coming through from a specific section of the network and analyze it in detail. This allows you to figure out exactly what’s going on in order to diagnose potential problems.
A sophisticated serial protocol analyzer can identify event the smallest and most complex errors in your system by breaking your traffic down to its component parts.
Takeaways
If your data transfer rate is low there may be some quick and easy changes you can make to your computer’s settings to fix the problem. Often the issue has to do with disk space or data storage locations and methods. For more complex issues, though, a true computer expert, or at least some expert tools, may be what’s required to diagnose your problem and figure out a solution.