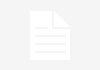In recent times, with the advancement in technology, we find laptops quickly replaced by tablets, owing to the fact that the tablets have NAND flash memory rooted on their motherboards. We all have adulation for speedy systems and installing a Solid State Drive can boost the speed up your PC. Solid State Drives, better popular as SSDs are appreciably quicker than usual hard drives, are more dependable for the reason that they have no moving parts, are less prone to shock, make use of not as much of power, and are truly hushed. Additionally, we find that operating systems nowadays are optimized to leverage the performance of SSD I/O.
SSD hand out the same service as HDDs, but they work in a different manner. Many users are perplexed regarding their maintenance, whether they need to be maintained in a similar manner as HDDs or not. There are fresh SSD types e.g. the hybrid drives merge NAND flash cache memory by a spinning disk in a hard-drive form factor. Also, in allegiance to Intel’s innovative ultrabook computer specifications, producers are launching laptops with two drive slots, one for a hard drive and the other for a low-capacity cache SSD that works in the company of hard disk drives to fire up boot and application load time stumpy.
SSDs are expensive, but they are very high-speed and supply better-quality performance over conventional hard drives. While they outshine over the hard drives in pace, power utilization, noise plus shock resistance, there are a few shortcomings with them that can be avoided by proper use and safeguarding. SSDs nowadays are extremely steadfast and have better staying power. The speed difference and performance of SSD is perceptible when you try to read / write bulky files from your drive. This is also noticeable when you load games; load a group of images in Adobe Photoshop, load video files in Adobe Premiere and so on. There are methods to speed up your SSD all the more. Many SSD optimization tweaks are available that help out to ensure that your SSD runs at its max out performance. These are listed as below:

1) Enabling Write Caching in Windows
It would allow the write caching on your SSD and assists in boosting the pace of your SSD by a diminutive margin. It would compel windows to cache the write commands sent to the SSD, to be preserved in the memory that is several times faster and would outcome in much immediate operation.
• To accomplish this, navigate to, Computer > Properties > Device Manager >Disk Drive.
• At this instant, right click and opt for Properties of your SSD and get on policies tab, now just choose the Enable write caching in Windows alternative, Click Apply > OK to complete the process.
If you have ample of Ram installed on your system, you may think about using RAM like a cache for the SSD. However, this is applicable if you have appropriate redundant backup power supply for your system and also if you have heaps of free memory (2 – 4GB on the house) subsequent to loading up your daily used programs on your system.
2) Speed Up SSD by Using RAM Cache
With this tweak, the provisional read / write operations on your system would be done in the RAM, which is numerous times quicker than SSD.
• Initiate this method by downloading Fancy Cache (~2MB) software.
• Subsequent to installation and starting up the program, the software interface would provide records of the storage mediums linked to your system.
• Choose your SSD from the record and configure a cache size for it. The cache size may be chosen to go well with your needs.
• After setting the cache size for your SSD and allied selections on fancy cache, click Start Caching and you’re all set with the caching setup for your SSD.
Fancy Cache is trial software and provides you a trial period of 180 days. Fancy Cache actually doesn’t provide a noteworthy performance to heighten the speed of your SSD and would make the file operations lissome, resulting in a greatly responsive and hastier system.
It is advisable to turn off Write caching in windows 7 while using fancy cache to speed up SSD performance. Find collection of CSS editors to visually appealing features
3) Enabling the TRIM Command to Optimize SSD
SSDs employ flash memory that executes remarkably superior at purchase time than following to considerable usage. The only method to prevent it, is to reduce its speed deprivation by dropping the frequency of read / write cycles on the SSD.
The initial step subsequent to setting up an SSD is to facilitate the TRIM Command in Windows. The TRIM command is already enabled in Windows 8, if you are using an SSD. It is essential to have the TRIM command enabled on your system as it helps out to uphold the SSD’s life by optimizing the junk gathering in windows.
During the process of deletion with normal HDD, the address of the particular data and the file will not be in fact deleted and a free space will be shown by windows. As you write new files, the data gets overwritten, repeating the same process won’t fire up SSD and corrupt its performance over time. So, it’s necessary to have the data deleted accurately once it’s not required. Thus, the TRIM command is used. To enable the trim command to optimize SSD:
• Type CMD in the search box, from the start menu.
• Now, right click the command prompt icon and select Run as Administrator.
• Type fsutil behavior query disabledeletenotify and then press the Enter key.
• If you find disabledeletenotify = 0, then the TRIM command is facilitated in windows and you don’t require to make any alterations. Otherwise, it would display, disabledeletenotify = 1.
• If TRIM is not facilitated, then type fsutil behavior set disabledeletenotify 0
• This would enable the TRIM command.
4) Should you enable hibernation while using SSD in Windows?
Hibernation can be enabled on windows, installed on an SSD, since it doesn’t ruin the speed and the read / write hibernation data is done consecutively as large blocks of data. For a prolific windows user, hibernation conserves a lot of time.
5) Disable Drive Fragmentation in Windows 7
It helps in systematizing the fragmented data and assists in enhancing the efficiency of a HDD. Nevertheless, drive defragmentation doesn’t fire up speed of SSD; since these drives don’t include any rotating parts and defragmenting a drive would require the movement of data i.e. more read/write cycles that essentially cut down the life period of the SSD. Thus, it’s advised to disable drive fragmentation in Windows.
For Windows 7 and Windows 8, the drives that declare themselves as SSDs or possess a random read speed of over 8 MB/sec are involuntarily disqualified. If it has not completed this automatically then follow the steps below:
• Get on the Start Menu and type Disk; the disk defragmenter will appear below the programs.
• Now, click Configure Schedule in the disk defragmenter window and then click on Select disks…
• After that, you will notice the drives listed, just expel your SSD drive from the listed ones and continue by clicking ok.
6) Turn Off Super fetch, Prefetch in Windows
It is better to disable the options that require the frequently used files to be moved on to RAM for faster access there by avoiding the seeking of data from SSD, especially if the system have very less memory available. However, for systems with plenty of RAM installed, enabling them might give an bit of boost and would fire up the efficiency of SSD.
• Type regedit on RUN Window (WIN+R) and press Enter to open the Registry Editor.
• At this moment navigate to “HKEY_LOCAL_MACHINESYSTEMCurrentControlSetControlSessionManagerMemoryManagementPrefetchParameters”
• Now, double click each one and put the value from 3 to 0.
• At this moment, restart your system for the changes to be enabled.
Windows 8 would automatically optimize these choices congenial to the SSD performance.
7) Placing the page File on SSD
The page file in windows, improves system dependability. As soon as contents get filled in RAM the unemployed data gets moved on to the secondary storage medium to make way for the fresh data in the RAM.
Paging on your system, may optimize SSD performance as Page file read sizes are generally small and writes are comparatively large. There are some files superior to windows page file to be amassed on SSD. Thus, it wouldn’t make a great deal of performance outcome in the long run of SSD.
8) Drive Compression
In your Drive Properties Window, you may find option to compress your drive. For those who are anxious regarding performance and not drive space, it is better to have this option disabled. But if you are more worried for space then, this might conserve some space. Also drive compression make use of your CPU, when the file modifications take place. Thus, file compression may be a good substitution for occasionally modified files and data.
9) Disabling Drive Indexing to Optimize SSD
SSDs are quicker compared to hard drives and have an access time of 0.1ms. Drive indexing consequences in escalating the amount of file write operations doesn’t in actuality increase the speed of SSD and it is healthier to avoid using it.
• Right Click your SSD from My Computer and select properties.
• Uncheck the Allow files on this drive to have contents indexed in addition to file properties choice. You’ll be incited with admonitions immediately after clicking Apply.
• Continue by pressing Ignore All and it would confirm you a processing window and would take only some minutes for the transformations to be functional.
With hard drive installed, it is advised, not to disable the indexing and in its place move the indexing position to the hard drive as a substitute to the SSD. For this, Go to Control Panel > Indexing Options. If you not able to find the Indexing alternative under control panel, change to the small icon view.
Apart from these tweaks, you must also make certain that the AHCI mode is allowed for your SSD. This setting is by and large configured in BIOS/UEFI.